How to Enlarge Painting Patterns or Traceables
Learn how to easily enlarge painting patterns or traceables to you can paint on larger size canvas or other surfaces.
This painting tip will come in handy with some upcoming lessons I will be posting. You need to know how to enlarge painting patterns or as some call them traceables.
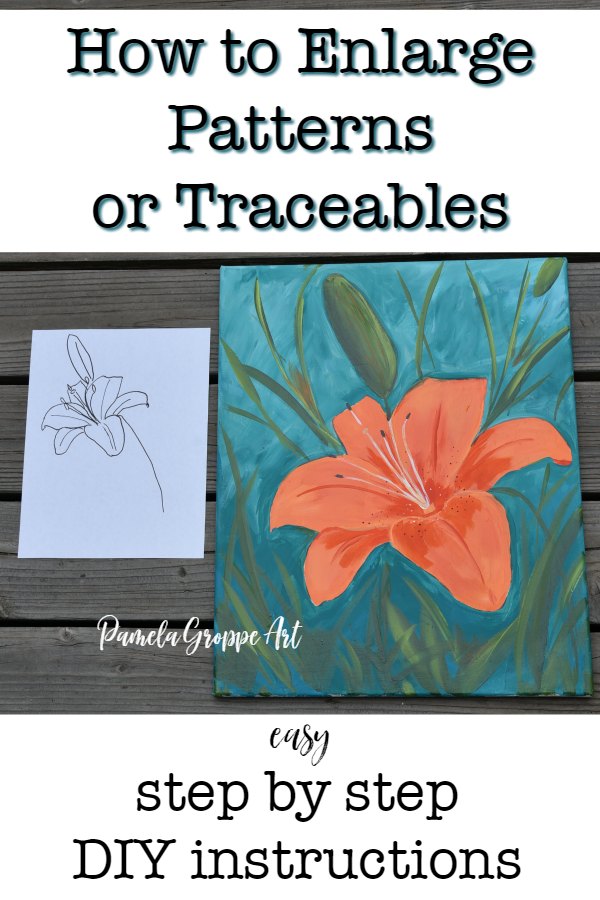
This is easily done with the free Adobe Reader. Many already have Adobe Reader on their computers but if you don’t just go download it. There is one for your iOS devices too. This lesson is on a PC. I am sure a Mac is just as easy.
This post contains affiliate links. If you make a purchase after clicking a link I may make a small commission at no added cost to you.
I am going to show you step by step how to enlarge or size up painting patterns so you can paint them on larger canvas or surfaces. Many of my upcoming lessons will be on 16″ x 20″ canvas so this will come in handy. I get the economy pack canvas at Michaels Crafts (on sale) or on Amazon
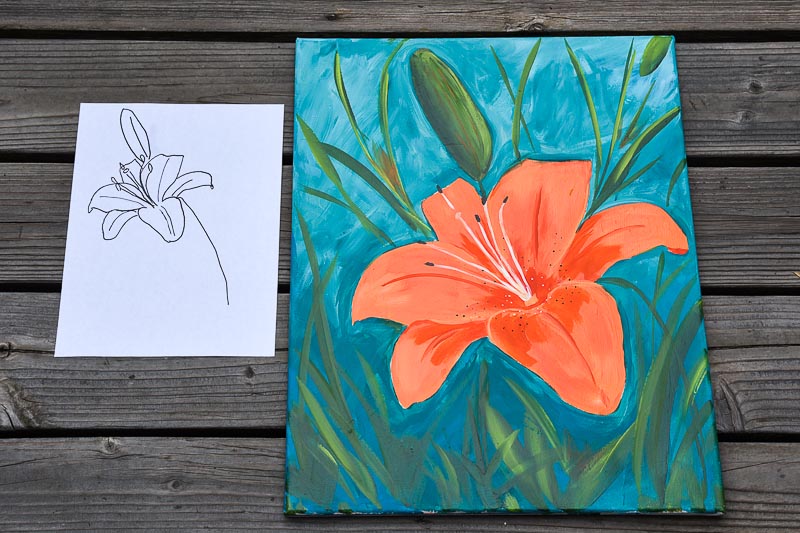
Local print shops can also enlarge for you but this is one way how to DIY it. Take an 8.5″ x 11″ pdf and size it up for a 16″ x 20″ canvas or larger.
Download PDF File to Enlarge
1.Download the PDF file of the pattern you wish to enlarge. Make sure to save it where you can easily find it. I have a file just for painting patterns.
Open Adobe Reader
2. Open the PDF in Adobe Reader
The painting pattern would print at standard 8.5 x 11″ printer paper size if just printed now.
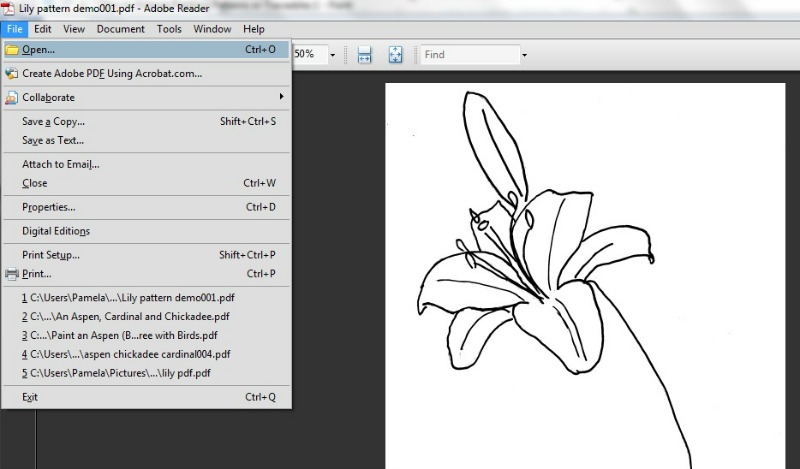
Steps to Enlarge Painting Pattern
3. Once you have your file open press Print and it will open the print window.
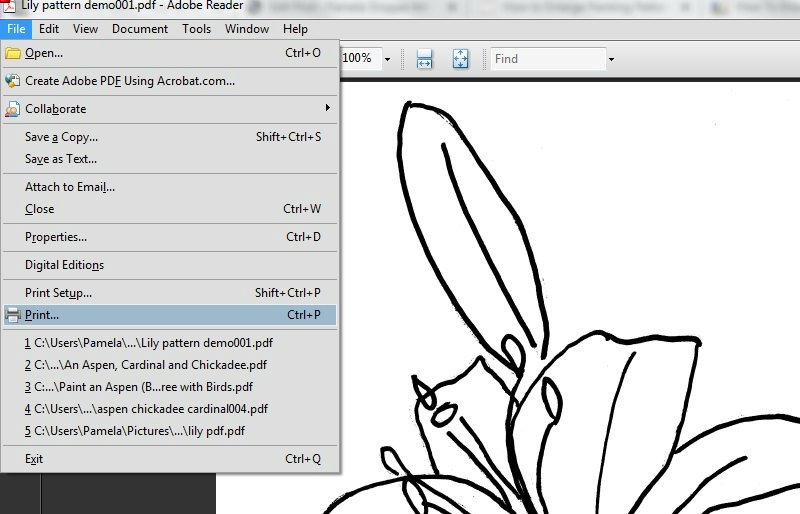
Note: I think this changes with printers. I will link to another tutorial from someone who uses an HP printer and the directions are slightly different.
I use an Epson printer and this is how I need to do it.
4. Click on Properties in the print window. This will open another window.
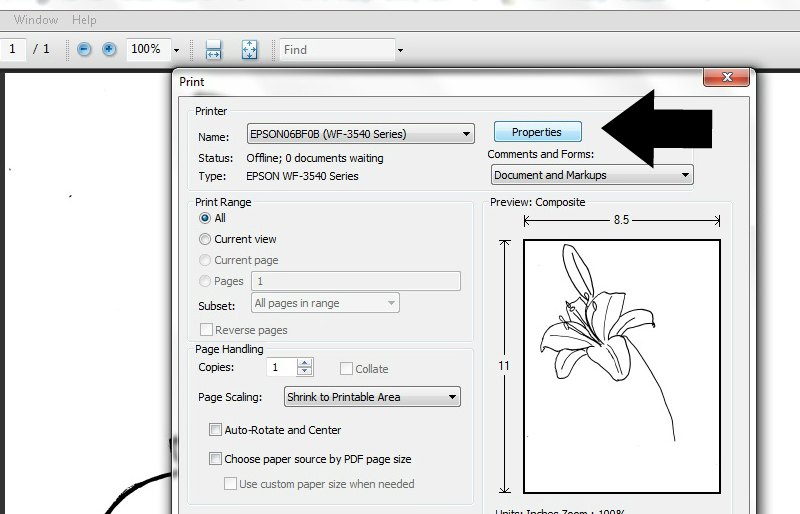
5. In the Properties window press the More Options tab.
6. Once you are in that tab then check the box Reduce/Enlarge Document. This is where you will have to experiment some but for this project I increased the size or Zoomed to 125%
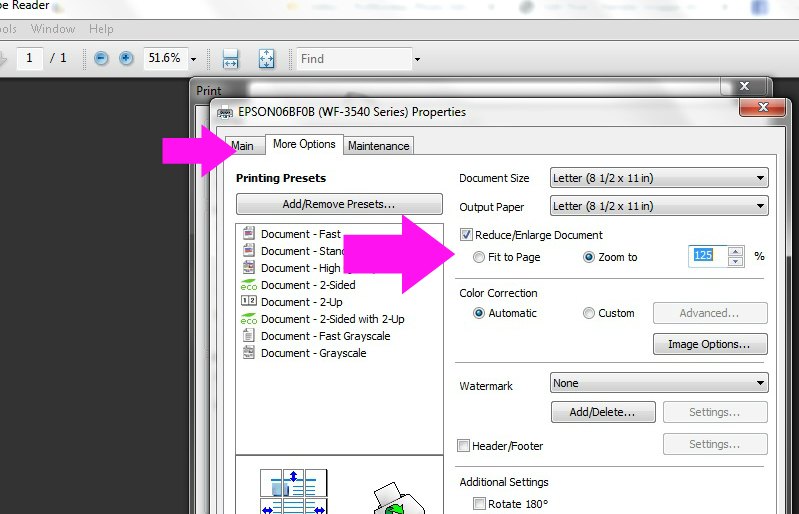
7. Press the Main tab and look down to where it says print preview. Check that box. You will want to see what the print out will look like before printing so you can adjust as needed.
(look at the above photo if you don’t know where the Main tab is. You can see it to the left of the More Options tab)
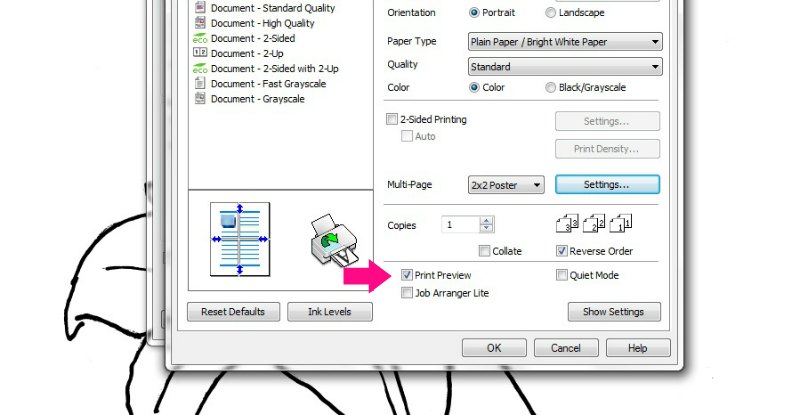
8. Now find the tab that is called Multi-Page and click the button to see what options it gives you. Since I want something close to a 16 x 20 image, I click 2×2 poster.
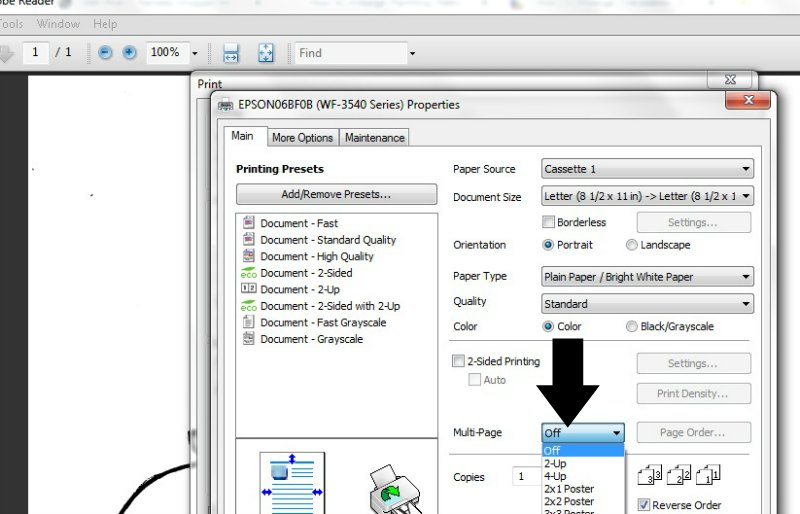
With this project I came to the conclusion as 8.5 x 11 equals 17 x 22 in size with 2 pages across and 2 pages down. See the photo below, it is 4 pages – 2 across and 2 down. That is a 2 x 2 poster.

9. Click print and this preview window should open up. It shows you what your enlarge image looks like before printing. If it doesn’t look like you wish then hit Cancel and adjust accordingly.
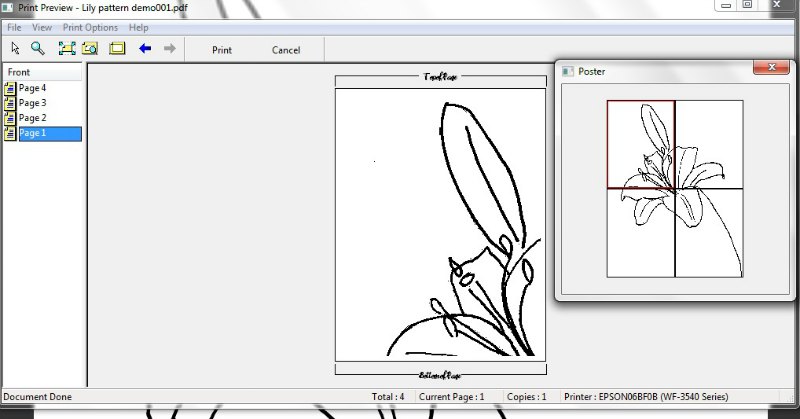
If I were going to go larger I would Zoom more in the More Options tab. For instance 150% and then click 3 x 3 poster. As I said this is where you will have to experiment to get what you want. Remember printer paper is 8.5″ x 11″ so you may need to do some math when figuring sizing.
One more helpful hint. If you want trim lines or marks to line up your pages then in the Main tabs next to the poster button is Settings. Click that and it gives you the option Printing Cutting Guides. You can choose either Overlapping Alignment Marks or Trim Lines.
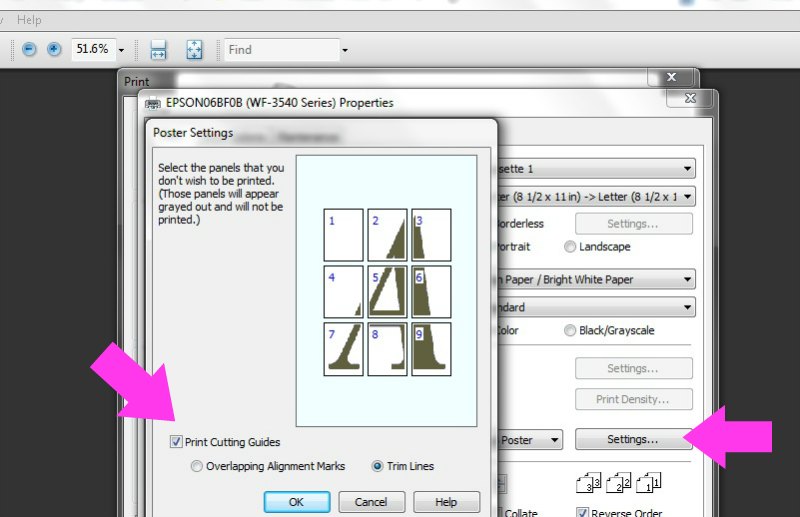
Once satisfied with the preview go ahead and print. I tape my pages together with cellophane or painters tape then I transfer the design to my surface. Tap here to see how I transfer designs.
Have an HP printer…Tracie has you covered over here.
Do you have any tricks for enlarging patterns or traceables? I would love to hear them. Expanding my knowledge base so I can share, sometimes there is a better way. I have yet to try this from my iPad or iPhone but when I figure that out I will be sure to share.
Next up is a new painting lesson.
Until next time…..
Happy Painting!
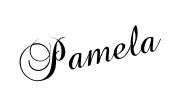

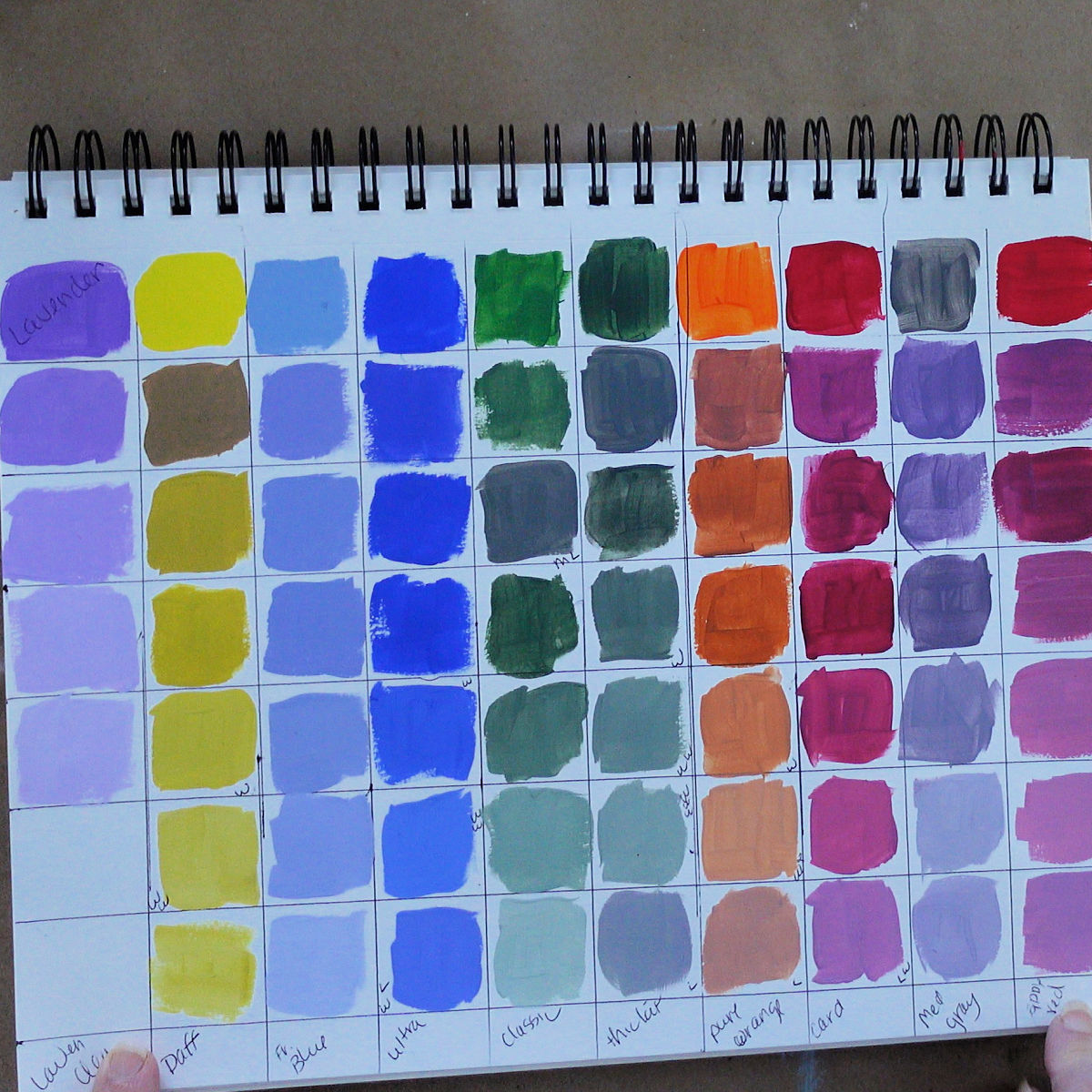
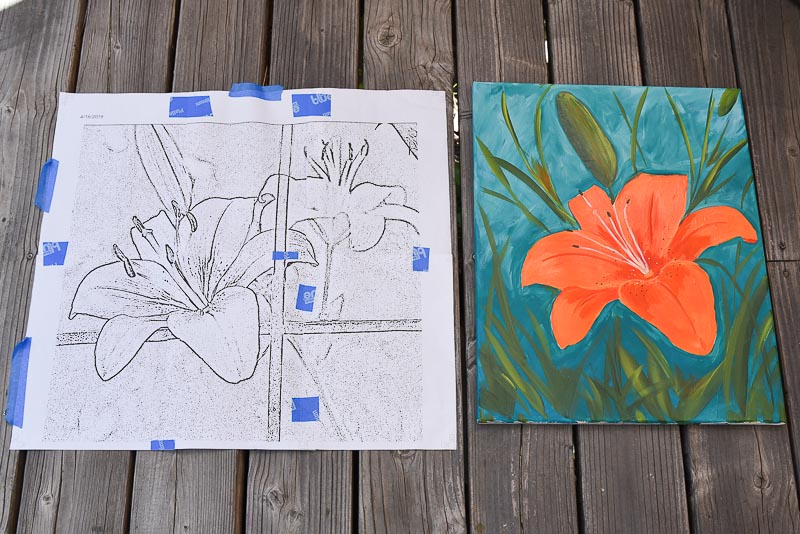




This is so helpful! You’re right, I am using HP and on an HP computer too . I didn’t even think it would be different! I’m curious about everyone else’s tricks too.
so happy of that trick tank you so much !! manon xx